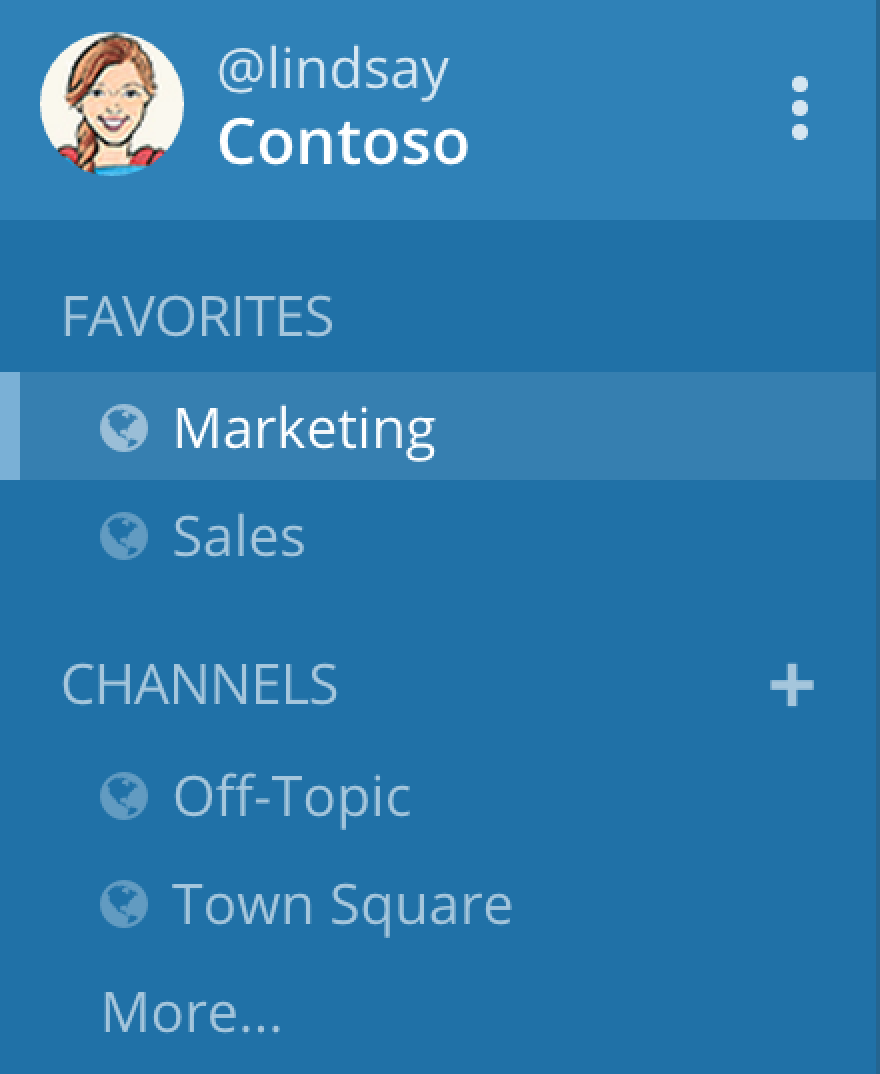Organizing Conversations¶
Channel Types¶
Channels are used to organize conversations across different topics. There are three types of channels: Public Channels, Private Groups, and Direct Messages.
Public Channels¶
Public Channels are open to everyone on a team. New team members are automatically a part of two Public Channels: Town Square and Off-Topic.
Private Groups¶
Private Groups are for sensitive topics and are only visible to select team members. Any member of a Private Group can add additional members. Group members can choose to leave at any time, but only the group owner or Team Admin can remove other members.
Direct Messages¶
Direct Messages are for conversations between two users. These conversations are only visible to the people involved. They are special because they are not team specific - you can message any user on the site by going to the Direct Messages “More” menu, and choosing “All Users” in the dropdown menu there. If this option is not available, it has been turned off by your System Administrator.
When you open a Direct Message channel with someone who is not on your current team, they will show up in the bottom section of the Direct Messages list under the “Outside this team” indicator. When you switch between teams, the list will update to reflect whether or not users belong to the current team.
There is also an online status indicator next to the names in the Direct Message list, and beside the name at the top of a Direct Message channel. It displays: online (active browser), away (no browser activity for 5 minutes), and offline (browser closed).
Managing Channels¶
Channels can be created, joined, renamed, left and deleted.
Creating a Channel¶
Create a new Public Channel or Private Group by selecting the + symbol next to the Channels or Private Groups header on the left hand side. To start a direct message thread, click More at the bottom of the Direct Messages list to view a list of team members you can message.
Anyone can create Public Channels or Private Groups, unless the System Administrator has restricted the permissions.
Joining a Channel¶
Click More at the bottom of the Channels list to view a list of Public Channels you can join. To join a Private Group you need to be added by a member of that group.
Renaming a Channel¶
Click the channel name at the top of the center pane to access the drop-down menu, then click Rename Channel. Anyone can rename the Public Channels or Private Groups they belong to, unless the System Administrator has restricted the permissions.
You may also change the channel URL (also known as the channel handle) when renaming a channel. Changing channel URL may break existing links.
Leaving a Channel¶
Click the channel name at the top of the center pane to access the drop-down menu, then click Leave Channel. Any team member who leaves a Private Group must be added back by a group member if they wish to rejoin. Team members will not receive mention notifications from channels of which they are not members.
Deleting a Channel¶
Click the channel name at the top of the center pane to access the drop-down menu, then click Delete Channel. Anyone can delete the Public Channels or Private Groups they belong to, unless the System Administrator has restricted the permissions.
When a channel is deleted it is removed from the user interface, but an archived copy exists on the server in case it is needed for audit reasons later. Because of this, the URL of a newly created channel cannot be the same URL name as a deleted channel.
Favoriting a Channel¶
Favorite channels are a great way to organize your sidebar by choosing which Channels, Private Groups and Direct Messages are most important to you.
To mark a channel as a favorite, simply open the channel and then:
On desktop: At the top of the page, click on the star next to the channel name
On mobile: Open the dropdown list by the channel name, and select “Add to Favorites”
This will add the channel to a “Favorites” section in the top of the sidebar, so it’s easy to access. To remove a channel from the “Favorites” section, click the star again on desktop or select “Remove from Favorites” on mobile.